Все чаще владельцы Android устройств стали сталкиваться с широковещательными рассылками сообщений. При чем от них не получается взять и просто избавиться. Обычно приходится по — долгу удалять их, но после этого они все равно поступают на устройство подобно лавине. В результате такие «сюрпризы» ставят на грань сумасшествия не только владельца устройства, но и сам смартфон начинает ужасно тормозить.
Три способа как отключить оповещение населения на Андроид
Не стоит расстраиваться, если вы думаете что такие сообщения никогда не получится удалить. При этом для того чтобы избавиться от многочисленного спама, нужно проделать нижеописанные действия.
Способ 1: Отключение рассылки Push-сообщений
Первое с чего стоит начать, это найти на рабочем столе иконку «Сообщения» и нажать ее. Зайдя туда ищем «Параметры» или «Настройки». Открыв найденное меню, вы должны выбрать раздел «Информационные сообщения », на некоторых устройствах они могут называться «Push-сообщения», или же «Сообщения сети». Далее, убрав все галочки, вы должны будете перегрузить смартфон.
Способ 2: Удаление спама от информационных сообщений
Заходим в «Сообщения» и ищем пункт «Параметры» или «Настройки». После этого переходим в найденное меню и ищем там «Параметры SMS/MMS». После чего нужно перейти в «Настройки информационных сообщений». Точно также убираем все галочки и перегружаем устройство.
Способ 3: Выключение функции оповещения населения
Заходим в «Настройки», после чего ищем в них раздел с беспроводными сетями. После этого нажимаем «Еще». В открывшемся меню, ищем раздел, который бы отвечал за оповещение населения. Снимаем все отметки и перегружаем устройство.
Конечно если данные способы для вас уж очень сложные, можно попробовать блокировать сообщения с помощью программ Titanium или CDMaid (root). Также можно отправиться в салон мобильной связи и отключить данную рассылку там.
Вообще-то, с одной стороны, уведомления – штука полезная. Благодаря им, вы всегда в курсе происходящих событий, в заботе о вас же, на смартфон приходят какие-то оповещения или предупреждения. Но порою, мне, по крайней мере, так иногда кажется, что присылают их тебе для того, чтобы банально «достать», потому что иногда они приходят в таком количестве, что замучаешься телефон из сумки доставать…
Современные Android-устройства оснащены полезными инструментами, с помощью которых с лёгкостью можно не только сбалансировать показ уведомлений, но и полностью от них избавиться. И сейчас, я расскажу, как это сделать.
На Android 4.1, 4.2, 4.3 (JellyBean) и 4.4. (KitKat)
В четвёртых версиях Андроид вместе с добавлениями в систему новой функциональности, появилась возможность отключить push-оповещения отдельно у каждого приложения. Чтобы выполнить эту процедуру, наши действия должны выглядеть таким образом:
Заходим в меню «Настройки», оттуда переходим в раздел «Приложения», открываем и выбираем то, которое будем настраивать:

В открывшемся окне снимаем галочку в строке «Включить уведомления»:

На запрос системы о подтверждении выбранного действия, нажимаем «ОК»:

Однако, у активного пользователя в аппарате Андроид может находиться довольно приличное количество софта и поди разберись, какая именно программа докучает вас сообщениями в панели управления. Для такого случая существует упрощённая схема отключения, о которой почему-то не многие знают.
Как только на дисплее появится уведомление, которое нужно отключить, просто опускаем шторку панели уведомлений, в появившемся окне нажимаем на уведомление и удерживаем до появления кнопки «О приложении», нажимаем на неё, и в открывшемся окне информации отключаем опцию «Включить уведомления» (снимаем галочку, как показано на скриншоте выше) и нажимаем кнопку «ОК».
Если всё-таки вы решите, что уведомления нужно вернуть, то тем же путём возвращаем галочку на место.
На Android 5.0, 5.1 (Lollipop)
В этой версии ОС Андроид система уведомлений была коренным образом усовершенствована. Теперь её настройка значительно упростилась. Управлять функцией можно используя кнопку регулировки звука. Нажав её, мы вызовем окно с выбором режимов работы – «Не беспокоить», «Все» и «Важные» (здесь будут появляться уведомления, которым пользователем присвоен такой статус):

Кроме того, здесь можно задавать продолжительность работы режима, самостоятельно составлять перечень важных для себя служб, устанавливать включение функции в автоматическом режиме в определённое время суток или дней. Так же существует возможность через системные настройки попасть в раздел «Звуки и уведомления».
Функция настройки push-оповещений для конкретного приложения сохранена, чтобы ею воспользоваться, переходим пункт «Уведомления приложений», выбираем нужное, блокируем его. Есть возможность здесь же отключать отображение уведомлений на экране блокировки.
В разделе «Доступ к уведомлениям» можно некоторые оповещения сделать конфиденциальными. В этом случае просмотреть их можно будет только с помощью специальной комбинации.
Если же понадобится исключить внимание группы служб, то можно прибегнуть к помощи раздела с фильтром.
Как убрать уведомления на Андроид с помощью приложений
Кроме описанных способов, есть целый ряд специальных утилит, которые помогут легко и просто справиться с проблемой оповещений.
Мы хотим вам представить одну из них, это поистине незаменимый в этой линейке инструмент — Notification Bar Deluxe , позволяющий поместить в область уведомлений переключатели приложений, контактов, настроек системы, т.д.:

Более подробно, как работает Notification Bar можно посмотреть в видеоролике:
Мы будем рады, если вы в представленном материале нашли для себя что-то полезное. Но не забывайте, что в случае возникших вопросов, мы всегда будем рады на них ответить. Удачи!
Как только человек приобретает смартфон, он пытается настроить его на корректную работу. Важной, при этом, является настройка уведомлений от самой системы и приложений. Ведь, согласитесь, когда на заблокированном экране появляется SMS личного характера и её может прочесть любой (даже кусочек), то смысл блокировки устройства сводится к нулю. Поэтому предлагаем ознакомиться со способами, как отключить уведомления на экране блокировки в Android, а также запретить играм и программам отображать свои сообщения.
Полностью отключаем уведомления на экране блокировки Android
Для того, чтобы полностью запретить программам и самой системе отображать уведомления на экране блокировки, стоит выполнить следующее:
- Открываем «Настройки» смартфона и выбираем «Уведомления» или «Приложения и уведомления» (если у вас Android 8.1).
- Далее выбираем «Уведомления».

- Выбираем пункт «На заблокированном экране».

- Появится несколько вариантов действий с уведомлениями. Выбираем «Не показывать уведомления».

Готово. Теперь уведомления не будут появляться на заблокированном экране, а только когда устройство будет разблокировано.
ВАЖНО! Заблокировать уведомления можно также через раздел «Местоположение и защита» (Безопасность и местоположение).

Настройка заблокированного экрана.

Не показывать уведомления на заблокированном экране.

Как заблокировать уведомления для конкретных приложений на Android?
Многих владельцев смартфонов часто беспокоит вопрос о том, как отключить уведомление Chrome на Android, а также прочих приложений, которые часто отображают свои сообщения. Для этого стоит выполнить несколько несложных действий.
- Открываем «Настройки», выбираем «Уведомления».

- Выбираем «Уведомления приложений».

- Появится список всех приложений, которые могут отображать уведомления.

- Нажимаем на любое приложение. К примеру, Google Chrome. Перетаскиваем ползунок в положение «Отключено» в пункте «Показывать значок уведомления».

- Повторяем такие же действия с остальными приложениями.
Важно отметить, что с помощью таких настроек можно не только защитить личную информацию от посторонних глаз, но и сэкономить несколько процентов заряда батареи. Ведь программы, работающие в фоновом режиме, потребуют энергию смартфона и тот садится быстрее.
Уведомления в Android – невероятно полезная вещь. Они помогают пользователю всегда быть в курсе всех событий, важных и не очень. Но временами событий слишком много и оповещения приходят безостановочно. Вряд ли кому-то нравится каждую минуту доставать свой смартфон из кармана и убеждаться в том, что не случилось ничего важного. К счастью, в Android можно уравновесить показ оповещений или же вообще убрать его.
Это называется «укладкой» уведомления; это описано более подробно в руководстве по дизайну уведомлений. В следующем разделе описывается, как обновлять уведомления, а также как их удалять. Если предыдущее уведомление все еще отображается, система обновляет его из содержимого объекта. Если предыдущее уведомление было отклонено, вместо него создается новое уведомление.
Следующий фрагмент демонстрирует уведомление, которое обновляется, чтобы отразить количество событий, которые произошли. Он заполняет уведомление, показывая сводку. Уведомления остаются видимыми до тех пор, пока не произойдет одно из следующих событий.
На JellyBean и KitKat
В четвертой версии андроида впервые появилась возможность отключать push-оповещения от каждого приложения отдельного. Что нужно сделать:
- Зайти в меню «Настройки».
- Перейти в раздел «Приложения».
- Выбрать софт, который вы хотите настроить.
- Снять галочку с пункта «Включить уведомления» и подтвердить.



Если вы устанавливаете тайм-аут при создании уведомления, система отменяет уведомление по истечении указанной продолжительности. При необходимости вы можете отменить уведомление до истечения заданного времени ожидания.
- Этот метод также удаляет текущие уведомления.
- Вы вызываете, который удаляет все уведомления, которые вы ранее выдавали.
Пользователи могут отключать значки для каналов уведомлений или приложений из приложения «Настройки». Пользователи также могут долго нажимать на значок приложения, чтобы заглянуть в уведомления, связанные с значком уведомлений в поддерживаемых пусковых установках. Затем пользователи могут уволить или действовать с уведомлением из меню с длинным нажатием, аналогично уведомлению.
Любой пользователь андроид знает, насколько много софта может быть в устройстве. Иногда искать нужное достаточно утомительно. Заниматься этим совсем необязательно. Перейти к заветной галочке можно еще быстрее. Нужно:
- Опустить верхнюю панель-шторку.
- Нажать на нежелательное push-оповещение и не отпускать палец, пока не выскочит кнопка «О приложении».
- Снять галочку с пункта и подтвердить.
На Lollipop
В новой версии Android система уведомлений получила серьезную переработку. Теперь настраивать ее еще проще и удобнее.
По умолчанию каждое новое уведомление в канале увеличивает число, отображаемое в соответствующем однократно нажатом меню запуска. После того, как пользователь отклонит уведомление или инициирует соответствующее действие, это число уменьшится, чтобы отразить изменение. Вы можете переопределить счет, отображаемый в меню с длительным нажатием, в результате уведомления. Например, вы можете установить значение количества входящих сообщений для отображения в меню с длительным нажатием при создании уведомления для приложения для обмена сообщениями.
Самый быстрый способ – с помощью кнопок регулировки звуков. При ее нажатии появляется окно, в котором можно выбрать три режима работы:
- Не беспокоить.
- Важные. Появляются уведомления только от тех приложений, которым пользователь присвоил статус важных. Есть возможность задать длительность работы режима. Пользователь может самостоятельно составить список важных служб, а также установить автоматическое включение режима в определенные дни и конкретное время суток.
Помимо вышеописанного, можно перейти в раздел «Звуки и Уведомления» в системных настройках.
Вы можете переопределить количество уведомлений, отображаемое в меню с длинным нажатием. Значок уведомлений папки указывает наличие значков уведомлений для одного или нескольких приложений внутри папки. По умолчанию каждый канал уведомлений отражает его активные уведомления в значке значка «значок запуска» вашего приложения. Вы можете использовать этот метод, чтобы остановить присутствие уведомлений с канала, отображаемого значком. Вы не можете программно изменить этот параметр для уведомления канал после его создания и отправки в диспетчер уведомлений.
В новой версии андроид появилась функция отображения оповещений на экране блокировки. Отключить ее можно здесь же.
По-прежнему можно настраивать push-оповещения для каждого приложения. Если пользователя постоянно беспокоит конкретная игра или программа, он должен:
- Перейти в раздел «Уведомления приложений».
- Выбрать нужное.
- Заблокировать. Здесь же можно отключить отображение на экране блокировки.
С помощью раздела «Доступ к уведомлениям» можно сделать так, чтобы некоторые оповещения были конфиденциальными. Они также будут приходить, но чтобы просмотреть их понадобится специальная комбинация.
Следующий пример кода иллюстрирует, как скрыть значки в связи с уведомлениями из канала уведомлений. На переносном устройстве появляется ответное действие в виде дополнительной кнопки, отображаемой в уведомлении. Когда пользователь отвечает через клавиатуру, система присоединяет текстовый ответ к намерению, указанному вами для действия уведомления, и отправляет намерение вашему портативному приложению. Рисунок Кнопка действия ответа.
Чтобы создать уведомление, которое поддерживает прямой ответ. Конструктор этого класса принимает строку, которую система использует как ключ для ввода текста. Создайте экземпляр, который вы можете добавить к вашему уведомлению. . Система предложит пользователю ввести ответ при запуске действия уведомления.
Раздел с фильтром пригодится пользователю, если он захочет избавиться от внимания большой группы служб.
Система уведомлений в Android Lollipop подверглась кардинальной переработке, став значительно более удобной и настраиваемой. Теперь пользователь может указать, каким приложениям можно его беспокоить, в какое время и каким образом. Сделать это можно несколькими способами.
Получение пользовательского ввода от встроенного ответа
Рисунок Пользователь вводит текст из тени уведомления. Чтобы получить пользовательский ввод из интерфейса уведомления в действие, которое вы заявили в намерении действия ответа. Индикатор прогресса исчезает из интерфейса уведомления, чтобы информировать пользователей успешного ответа.
- Позвоните, передав в качестве входного параметра намерение действия уведомления.
- Этот метод возвращает те, которые содержат текстовый ответ.
Уведомления на экране блокировки
Все пользователи Lollipop видели, что теперь входящие уведомления отображаются на экране блокировки. Это действительно удобно, так как вы можете, не разблокировав устройство, узнать содержание оповещения. Кроме этого, вам доступны следующие действия.

Например, эти приложения могут показывать несколько строк истории чатов. Когда пользователь отвечает, вы можете обновить историю ответов с помощью метода. Уведомление должно быть обновлено или отменено после того, как приложение получило удаленный ввод. Когда пользователь отвечает на удаленное обновление с помощью прямого ответа, не отменяйте уведомление. Вместо этого обновите уведомление, чтобы отобразить ответ пользователя. При использовании других шаблонов вы можете добавить ответ пользователя в историю удаленного ввода.
Например, если ваше приложение создает уведомления для полученных сообщений, когда получено более одного сообщения, свяжите уведомления вместе как одну группу. Вы можете использовать этот метод для объединения похожих уведомлений. Группа уведомлений накладывает иерархию на уведомления, содержащие ее. В верхней части этой иерархии находится родительское уведомление, которое отображает итоговую информацию для группы. Пользователь может постепенно расширять группу уведомлений, и система показывает больше информации по мере того, как пользователь глубже сверлит.
- Потяните уведомление вниз, и оно немного развернётся, показав вам больше информации и/или дополнительные кнопки.
- Сделайте двойной тап на уведомлении для того, чтобы открыть соответствующее приложение.
- Смахните уведомление в сторону, чтобы скрыть его с экрана.
- Сделайте длинный тап, и появится всплывающее меню с дополнительными опциями. С его помощью вы сможете перейти (значок «i») в настройки уведомлений от данного приложения , о чём мы поговорим чуть ниже.
Изменение режима уведомлений в меню громкости
Мы привыкли, что клавиши громкости вызывают появление экранного меню, отвечающего только за изменение громкости. Но в Android Lollipop в это меню были добавлены дополнительные опции, предназначенные для переключения между режимами системы уведомлений. Всего этих режимов три.
Когда пользователь расширяет пакет, система обнаруживает больше информации для всех своих дочерних уведомлений; когда пользователь расширяет одно из этих уведомлений, система показывает весь контент. Пользователь может постепенно расширять группу уведомлений. Если одно и то же приложение отправляет четыре или более уведомлений и не указывает группировку, система автоматически группирует их вместе.
Когда использовать связанные уведомления
Вы должны использовать группы уведомлений только в том случае, если для вашего прецедента применяются все следующие условия.

- «Не беспокоить» - при этом все уведомления будут приниматься в беззвучном режиме.
- «Важные» - вас известят только о приходе важных оповещений. Список приложений, уведомления от которых вы считаете важными, можно задать самостоятельно.
- «Все» - обычный режим работы.
Обратите внимание, что при включении режима «Важные» перед вами откроется панель дополнительных настроек , в которой можно задать время работы этого режима. Кроме этого, в системных настройках имеется специальный раздел для тонкой настройки режима «Важные». В нём вы сможете не только указать, каким приложениям разрешается вас беспокоить, но и задать дни и часы автоматического включения. Это очень удобно, если, например, вы не хотите, чтобы вас беспокоили по ночам или во время обеда.
Уведомления для детей являются полными уведомлениями и могут отображаться индивидуально без необходимости сводки групп. Для ребенка есть дополнительная информация, которую пользователь хочет прочитать.
- Существует возможность индивидуального наложения уведомлений о ребенке.
- Например: они действительны, с действиями, специфичными для каждого ребенка.


Системные опции уведомлений
Для детальной настройки системы уведомлений в Android Lollipop выделен специальный раздел. Он позволяет отключить отображение всплывающих окон на экране блокировки, разрешить, если это необходимо, доступ к уведомлениям для определённых программ, управлять списком заблокированных приложений и так далее.
Отображение связанных уведомлений
Примеры случаев, когда одно уведомление предпочтительнее, включают отдельные сообщения от одного человека или представление списка однострочных текстовых элементов. Вы можете использовать это. Приложение всегда должно публиковать резюме группы, даже если группа содержит только одного ребенка. Система будет подавлять резюме и отображать дочернее уведомление, если оно содержит только одно уведомление. Это гарантирует, что система может обеспечить последовательный опыт, когда пользователь удаляет детей из группы.


Но самое главное, что в этом разделе вы имеете возможность отрегулировать поступление уведомлений от каждого из установленных приложений . В ваших силах полностью заблокировать любые оповещения от данной программы или только их появление на экране блокировки, деактивировать постоянные напоминания о непрочитанных сообщениях или, наоборот, присвоить им статус важных, то есть отображаемых даже в режиме «тишины».
Хотя система обычно отображает дочерние уведомления как группу, вы можете временно установить их как. Эта особенность особенно полезна, поскольку позволяет немедленный доступ к самому последнему ребенку и связанным с ним действиям. На карманных компьютерах и планшетах пользователи видят только сводное уведомление, поэтому у приложения все равно должен быть стиль входящего или эквивалентный представитель уведомления для всего информационного содержимого группы.
Сохранение навигации при запуске
Полноценное имя класса активности. = В сочетании с флагом, который вы установили в коде, это гарантирует, что это не входит в приложение по умолчанию. Затем вы можете использовать это как аргумент. . Следующий фрагмент кода демонстрирует процесс.
Отображение прогресса в уведомлении
Уведомления могут включать в себя анимированный индикатор прогресса, который показывает пользователям статус текущей операции. Если вы можете оценить, сколько времени займет операция и сколько она будет завершена в любое время, используйте «определенную» форму индикатора.Как вы можете сами убедиться, Android Lollipop - это не только интересный дизайн, но и большое количество новых функций, которые действительно полезны в повседневном использовании. А какие новшества в последней версии Android впечатлили вас больше всего?
При написании статьи использовалась операционная система MoKee на основе Android 5.1, так что названия и вид некоторых элементов интерфейса могут незначительно отличаться от стоковых.
Если вы не можете оценить длину операции, используйте «неопределенную» форму индикатора. Индикаторы прогресса отображаются с реализацией платформы в классе. Для предыдущих версий вы должны создать свой собственный макет уведомлений, который включает представление. В следующих разделах описывается, как отображать прогресс в использовании уведомления.
Отображение индикатора прогресса с фиксированной продолжительностью
Чтобы отобразить определенный индикатор выполнения, добавьте панель в свое уведомление, вызывая и затем выдавая уведомление. По мере того, как ваша операция продолжается, увеличивайте прогресс и обновляйте уведомление. Вы можете либо выйти из полосы выполнения, показывая, когда операция будет выполнена, либо удалите ее. В любом случае не забудьте обновить текст уведомления, чтобы показать, что операция завершена. Чтобы удалить индикатор выполнения, вызовите.
У вас есть смартфон с андроид и вдруг выводит уведомление об обновлении системы. Не все обновления хороши – некоторые отрицательно могут влиять на ваш телефон, и вы решили игнорировать их.
Тем не менее, телефон не дает вам покоя, и по-прежнему отображает обновления. Как отключить его?
В то время как для смартфонов высокого класса обновления системы довольно хорошо продуманы (хотя и там не очень тепло встречены обновления, такие как Lollipop для Galaxy S5), в случае телефонов низкого или среднего диапазона обновления до новой версии могут привести к большим замедлением устройства.
Не удивительно, что некоторые хотят игнорировать обновления и использовать текущую версию андроид. Как убрать это?
- ВНИМАНИЕ: вы можете отключить также обновление приложений, а не только лишь уведомления о них.
Способ первый — отключение уведомления об обновлении без вмешательства в ядро системы
Как правило, в большинстве случаев, скорее всего, потребуется вмешательство в ядро, чтобы отключить уведомления о обновление системы андроид.
Тем не менее, пользователи некоторых смартфонов подтверждает, что отключают эти сообщение в телефоне без прав рут (например, в LG G3).
Решение состоит в том, чтобы отключить отображение для двух системных приложений — «Сервисы Google Play» и «Google Services Framework».
Для этого войдите в «Настройки» и выберите «Приложения». Теперь пошевелить пальцем в сторону, чтобы просмотреть все приложения или нажмите «диспетчер приложений» (верху первый в списке) – зависит от версии андроид.
Если выбрали второй пункт, то справа верху нажмите «Опции» и выберите строку «показать системные приложения»
Давайте начнем с «Google Services Framework». Найдите его и нажмите на него.
Теперь нажмите на раздел «Уведомления».

Перейдя в него передвиньте ползунок влево или снимите птичку напротив параметра «разрешение уведомлений»

Это еще не все. Прокрутите экран в низ и передвиньте ползунок вправо или поставьте птичку напротив параметра «Скрывать уведомления» или отключить (также зависит от версии андроид).
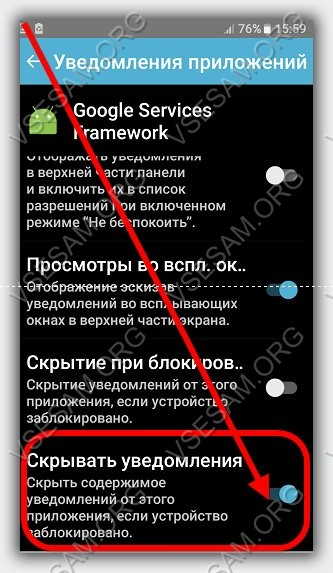
Теперь возвращаемся к списку приложений и то же самое выполняем для «Обновление ПО» и «Сервисы Google Play» — отключаем уведомления в обоих.
Теперь перезапустите устройство. Если сообщения по-прежнему остается значит устройство нужно рутовать.
Способ второй – отключить уведомления о обновлении
Второе решение отключить системную службу, которая работает в фоновом режиме и отвечает за обновление системы андроид.
Для этого требуется получить права рут и установить приложение «Disable Service». Запускаем приложение и идем в «Системные» (справа) для отображения системных приложений.
В списке ищем приложение «Google Services Framework» и выбираем его. Теперь слева верху выбираем показать все службы, работающие в рамках приложения.
В нижней части мы должны найти службу «SystemUpdateService». Чтобы ее отключить, просто снимите птичку напротив нее в списке. Сообщения об обновлениях не должны больше появляться. Успехов.







